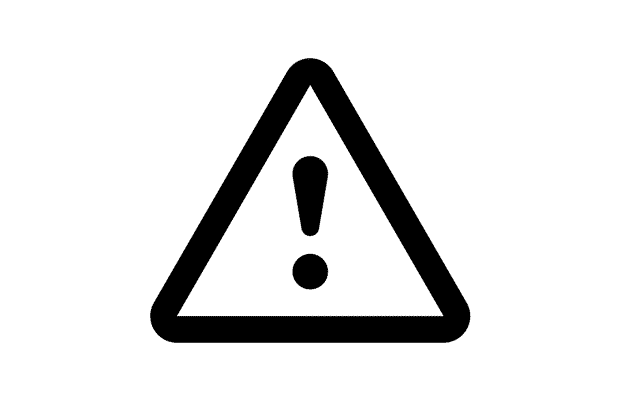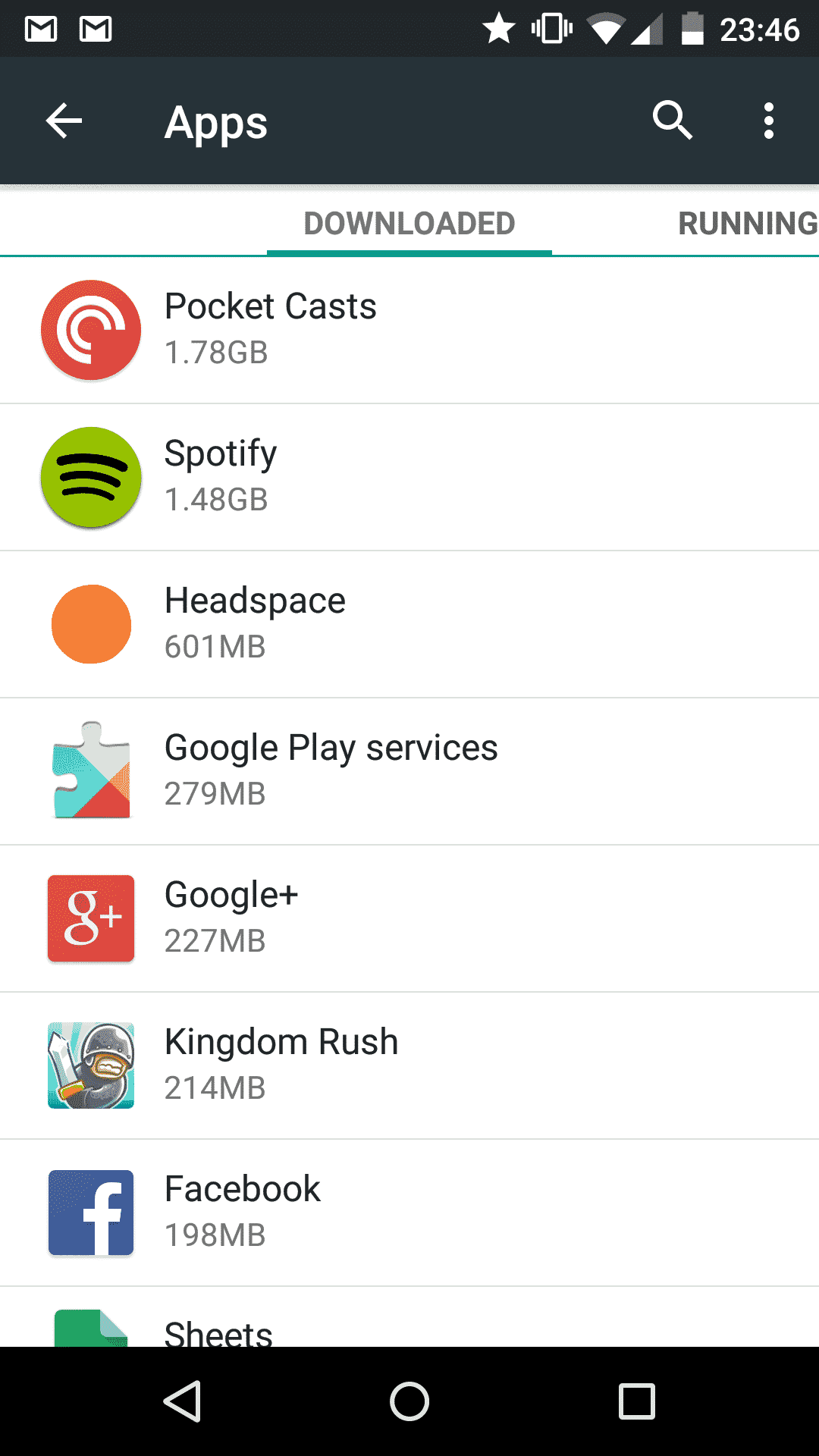If you have enough free space on your SD card
Sometimes you will get the Insufficient Storage Available error even if you still have enough free space on your Android device. So, before we go into troubleshooting your problem or moving & deleting files, let’s check one thing first. How much space do you have left on your SD card? To check your available memory, go to Settings > Storage. On most Android devices you will immediately see some sort of indicator of how much space you really have on your device. If you’re certain that you have enough free space on your SD card, read on. If not, you can skip this section. Before we go into more details, make sure to perform a hard reboot on your Android device first and see if the problem gone. A fix that wonders on most Android devices is not clearing any caches and not using any sort of memory cleaner apps. The easiest fix for the Insufficient Storage Available error is actually this:
Uninstall the Google Play Store app
Don’t worry, you won’t be uninstalling it completely. The goal here is to revert to a previous version of Google Play Store to get rid of random errors that might have been caused by the latest updates. To revert to the “stock” version of the Google Play Store app, do the following: This may vary for older versions of Android, but you will see a button somewhere on the app’s settings page that would allow you to uninstall Google Play Store updates. Now that you’re back to the factory version of Google Play Store, open the app and try downloading the app that you wanted in the first place. If you get a message urging you to update to the latest Google Play Store version, do this by following all instructions shown on your screen. If you had enough free space on your Android device, this should do the trick for you and fix the Insufficient Storage Available error.
Uninstall unused apps
Apps and media take up most of our storage space. So, let’s take care of apps first. The average Android device has around 95 different apps installed. But how many of those do you actually use? The easiest way to free up storage space on your Android device is to get rid of the largest apps. To identify them, do this: This is what it looks like on my 16GB Nexus 5. In my case, the next apps I would uninstall is Kingdom Rush, which would free up more than 200MB. If you scroll further down, you will most likely discover some large apps that you haven’t used in quite a long time. So, go ahead and ditch them!
Clear content within apps
As you can see on the screenshot above, I’m a huge fan of podcasts. So much of a fan that they take up the more than 10% of the total device storage available. Over time I have accumulated a long list of downloaded episodes, most of which I have already listened to. If this also applies to you (might be in other ways), you should go ahead and remove some content from your existing apps, without the need to uninstall them completely. Same goes for Spotify. I have enabled offline sync for more than 10 playlists at the moment. If needed, I could simply un-tick the box and free up the space I need. If you want to delete ALL the cached files from a give app, do this: Doing so will clear all the contents of the app. You can think of this as a factory reset setting for an app.
Free up Android storage by moving media to the cloud
Now let’s be honest. How often do you actually go though all the pictures and videos you took with your phone? If you are somewhat like me – maybe once or twice per year. They just sit there on your phone, waiting to be looked at or shared. And of course you don’t want to delete them! Those are precious memories! The best way to deal with that problem is to sync all your media to the cloud. And the best two apps to accomplish that are Google Drive and Dropbox.
Backup media files with Google Drive
If you have Google Drive installed on your device (you probably have, even if you don’t know it), it’s really easy to enable photo and video backups. The beauty of it all is that Google allows you to upload an unlimited number of photos and videos to the cloud. To enable Google Drive backups, follow Google’s simple manual: After enabling the option, make sure to check that you have WiFi only uploads enabled to avoid getting a huge bill at the end of the month.
Backup media files with Dropbox
Unlike most people, I have managed to get more than 40GB of free storage on Dropbox, which allows me to use it as my primary backup option. Dropbox’ own app Carousel has been developed for the specific purpose of backing up your photos and videos and sync them to your Dropbox account. Pro tip: downloading and enabling Carousel will get you 3GB of free Dropbox space. If you are interested in getting more, check out our guide to getting free Dropbox space. After enabling auto image upload in Carousel, I suggest that you check out the Selective Sync option in Dropbox to avoid getting the backups clogging your computer, and just being uploaded to the cloud for future reference.
Move large apps to your SD card
If you happen to have a device with expandable storage, go ahead and move your largest apps to your SD card. If you are not sure how to do that, check out our full guide to moving apps from your internal storage to an SD card on Android.
Closing words
If you need to free up some space on your Android device, do this: Do you have other great ideas on how to free up your Android storage? Please leave a comment below and I will make sure to update this post with the best ideas! Δ Contact Us :- trendblog.guest@gmail.com