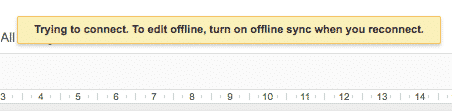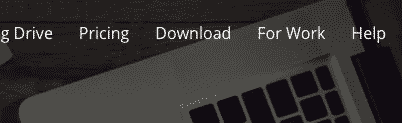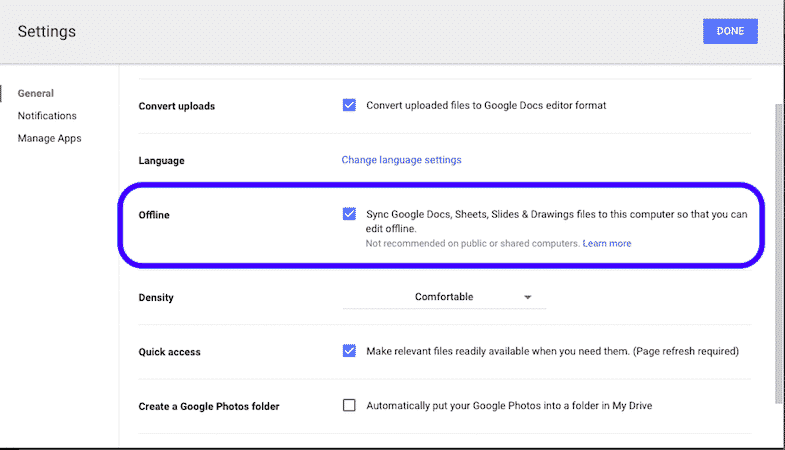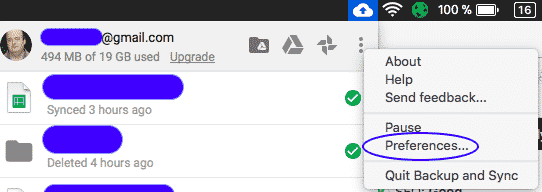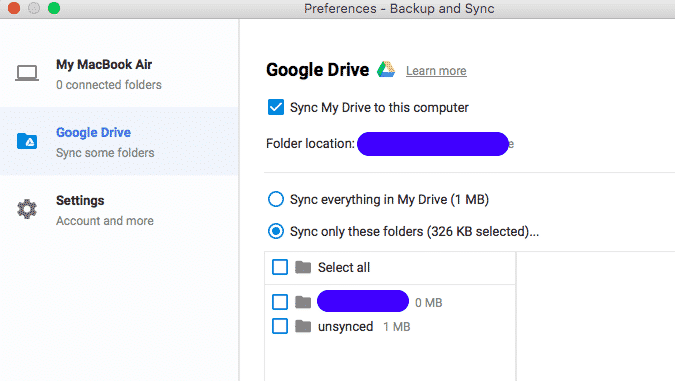Learn How To Use Google Docs Offline
It’s not just for people travelling. If your wifi connection at home is spotty, Google Docs will not work until your wifi reconnects. When you lose your wifi, Google Docs freezes and you are unable to type anything anymore. It’s not long before this error message gets immensely irritating.
But the error message tells you exactly how to fix it. You need to turn on offline sync.
What Is Offline Sync?
Quite simply, offline sync is when you have the Google Docs page on your computer and you can type away without getting that error message above. But the changes you make to the document will not be updated on Google Drive. For that, you need an Internet connection. So offline sync saves the changes you make, and when you next get an Internet connection, the updated document will be uploaded to your Google Drive account.
How To Switch On Offline Sync
Google doesn’t make it immediately obvious how to switch on offline sync. There is no big red button or huge link with an arrow pointing to it. Instead, it is tucked away in the most obscure place possible. The answer lies in the desktop version of Google Drive. Except it’s now called Backup & Sync. The irony is that you need to set all of this up while you have an Internet connection. You can’t suddenly decide when you’re offline that you want to use this feature. So some advance preparation is required.
Download & Install Backup & Sync
Go to the Google Drive website and click on “Download” at the top-right of the page.
Click the “Download” link for the Personal option on the left-hand side. Now go ahead and install the app. There’s no need for me to go into all of the installation instructions here. Google gives you step-by-step instructions which are very easy to understand.
Switch On Offline Sync
Once you have set up Google Backup & Sync, go to your Drive account on the website. Click the Gear icon in the top-right corner and choose “Settings“.
In the “General” section, there is an Offline option. Ticking this will turn on the Offline Sync. As I said, it’s pretty tucked away.
From now on, when you have no Internet, you will not be interrupted in your typing. You can keep on going, and when your Internet comes back, a new version of the document will get instantly uploaded to Google Drive.
Make Sure The Documents You Want To Work On Are Downloaded
When you install Backup & Sync, it tries by default to download every single file in your Google Drive account to your computer. If you have a very active account, having local copies of every single file is going to cause chaos eventually. So the best thing to do is to throw everything you don’t need into a new folder. I called mine “unsynced” (yes, I know, imaginative!). Then tell Backup & Sync not to download that folder (and any other non-essential folders). Anything not in a folder will get downloaded. These should be only the files you need to work on right now. Go to the Backup & Sync logo in your menu bar, click it, and choose “Preferences“.
Now go to the Google Drive section. This is where you can get specific about what folders you want synced. Make sure “Sync My Drive to this computer” is chosen. Then choose “Sync only these folders” and deselect them all. Backup & Sync will now take those folders off your computer, leaving you with the files you need.
Conclusion
This is such a useful feature that everyone should have it switched on. 24/7 uptime for your wifi is totally unheard of. You are always going to have downtime or you will at some point be travelling in a wifi dead zone. With this feature, your work doesn’t have to suffer. Δ Contact Us :- trendblog.guest@gmail.com