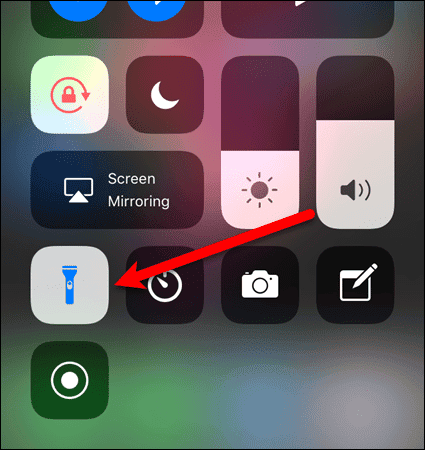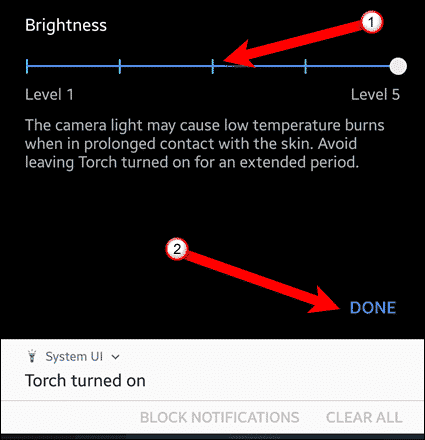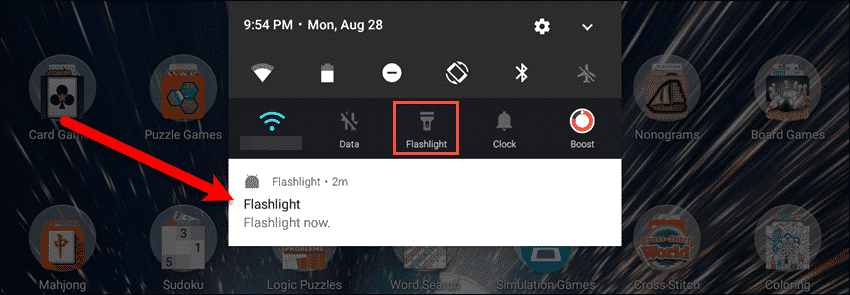The flashlight feature on your iOS or Android phone uses the camera flash to light your way in the dark. Tablets don’t have a flashlight function, so we’ll mention apps for iOS and Android that use the camera flash, if your tablet has one, or your screen as a flashlight.
Turn On The Flashlight On iOS 10
To turn on the flashlight on iOS 10, swipe up from the bottom of the screen and tap the flashlight button in the lower-left corner of the Control Center. The camera flash turns on, so you can aim that at whatever you want to light up, just like you would a separate flashlight. To turn off the flashlight, simply tap the flashlight button in the Control Center again.
Adjust The Brightness Of The Flashlight on iOS 10
The flashlight on iOS 10 has three brightness levels available if you have a phone with 3D Touch (iPhone 6S or newer). To access these brightness levels, press and hold firmly on the flashlight icon in the Control Center. Then, tap on “Low Light“, “Medium Light“, or “Bright Light“, the latter being the default.
Turn On The Flashlight On iOS 11
Turning on the flashlight on iOS 11 is the same as on iOS 10. Swipe up from the bottom of the screen to open the Control Center. Then, tap the flashlight icon. It may be in a different location depending on it you have customized the Control Center.
Adjust The Brightness Of The iOS 11 Flashlight
Adjusting the brightness of the flashlight on iOS 11 is a bit different than on iOS 10. However, just like on iOS 10, the flashlight brightness can only be adjusted on phones with 3D Touch (iPhone 6S or newer). Firmly press on the flashlight icon in the Control Center. However, instead of three choices, a bar displays showing the current brightness level. Slide your finger up or down on the bar to adjust the brightness level.
Use an App To Turn On The Flashlight on iOS
You can use your iPad as a flashlight, but there is no built-in flashlight feature. However, you can install an app to use your camera flash (iPad Pro models only) or screen as a flashlight. The free Flashlight for iPhone, iPod, and iPad app uses either your camera flash or screen as a flashlight. Simply touch the power button in the middle of the screen to turn it on. You can adjust the brightness using the slider button below the power button. Additional features are available in the settings, which you can access by tapping the gear icon in the lower-left corner of the screen.
You can have the flashlight automatically turn on when you open the app. You can also display altitude and access a compass in the app.
Flashlight Pro provides new themes, new features, and no ads for $0.99.
Turn On The Flashlight On An Android Phone
Turning on the flashlight on an Android phone is similar on Android Nougat, Marshmallow, and Lollipop. Swipe down from the top of the screen once or twice (depending on your device) to open the Notification panel. Then, tap the “Flashlight” (or “Torch“) icon. The flashlight remains on, until you turn it off, even when your screen is locked.
Adjust The Brightness Of The Flashlight On a Samsung Android Device
The ability to adjust the brightness of the flashlight on Android is primarily available on Samsung phones. To change the brightness of the flashlight on a Samsung phone, swipe down from the top of the screen once or twice to access the “Flashlight” or “Torch” icon. Then, tap on the text below the icon, not the icon itself. A slider bar with five different levels displays. Tap one of the vertical lines on the bar to select that level of brightness. Then, tap “Done“.
Use an App To Turn On The Flashlight on Android
You can use your Android tablet as a flashlight, but not all Android tablets have the built-in flashlight feature. However, you can install an app to use your camera flash (if your Android tablet has one) or screen as a flashlight. The Brightest LED Flashlight Free app uses either your camera flash or screen as a flashlight. Simply touch the large slider button in the middle of the screen to turn it on. Additional features are available in the settings, which you can access by tapping the gear icon in the lower-left corner of the screen.
One handy feature is the ability to add the app to the Notification bar. To do this, tap the “Notification Toolbar Toggle” slider button so it turns green.
When you swipe down from the top of the screen, you’ll see the “Flashlight” icon on the Notification bar and a permanent “Flashlight” notification. The Flashlight icon doesn’t seem to work on devices without a camera flash. However, you can tap on the “Flashlight” notification to quickly access the app and turn on the flashlight.
Do you use the built-in flashlight on your phone or an app? If you use an app, have you found a different one than we listed here? Share your experiences and recommendations in the comments. Δ Contact Us :- trendblog.guest@gmail.com