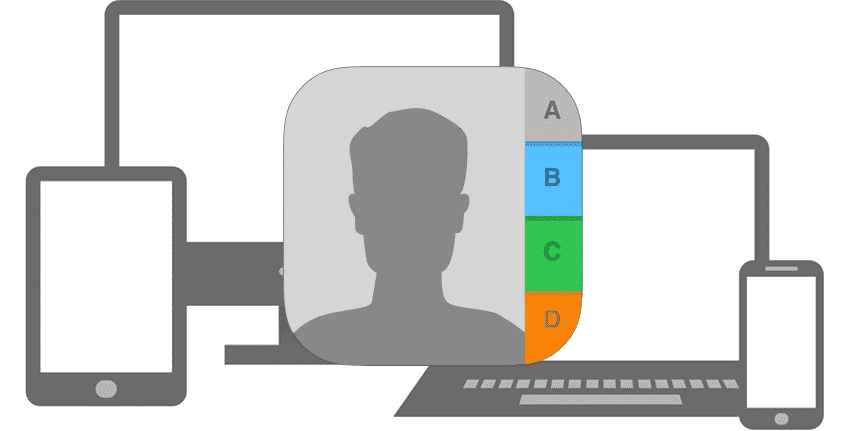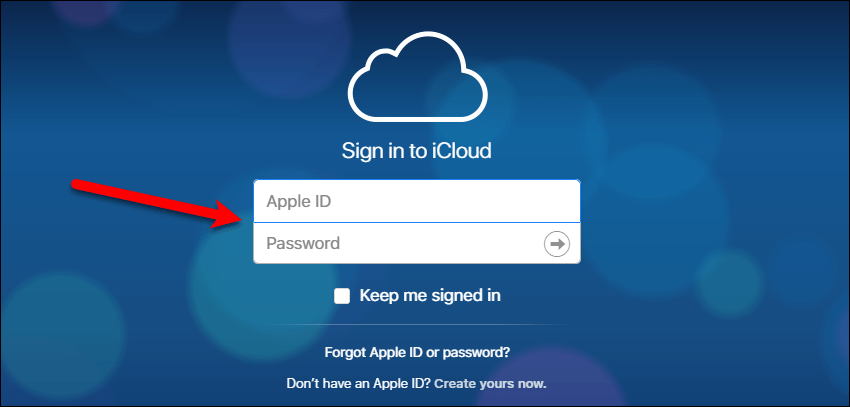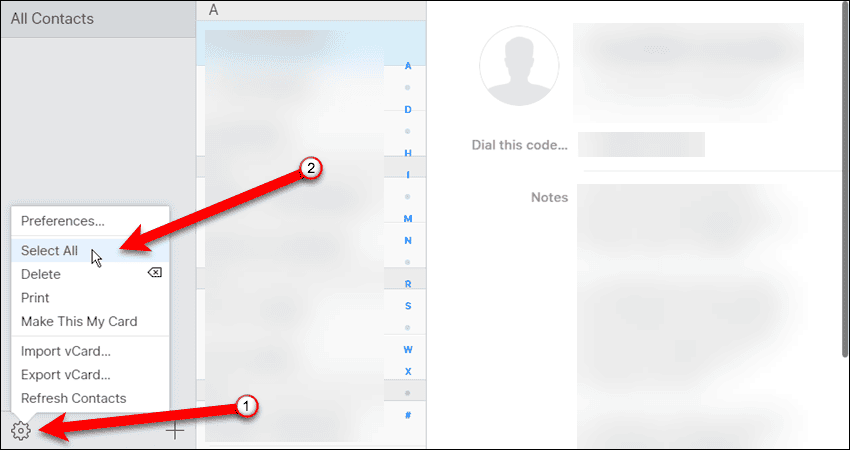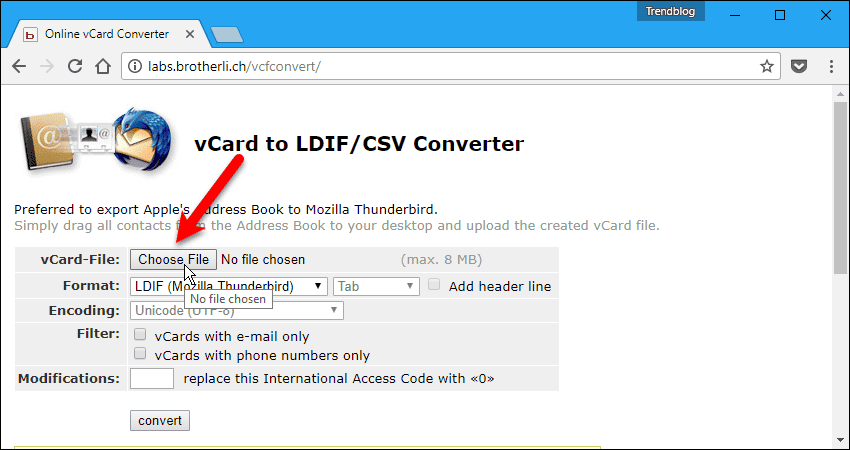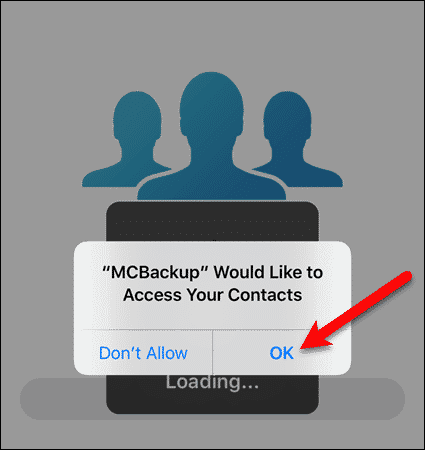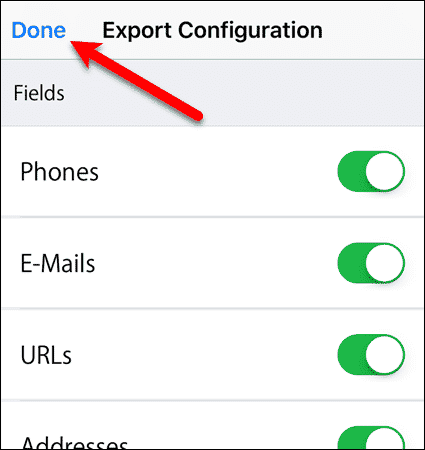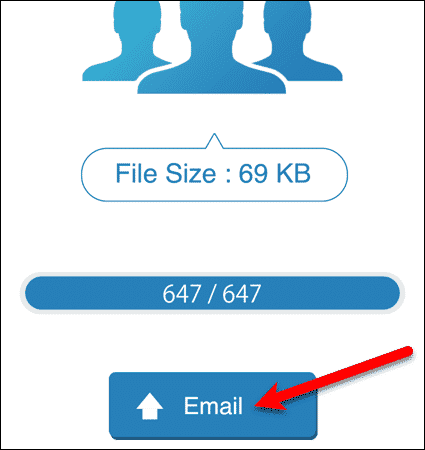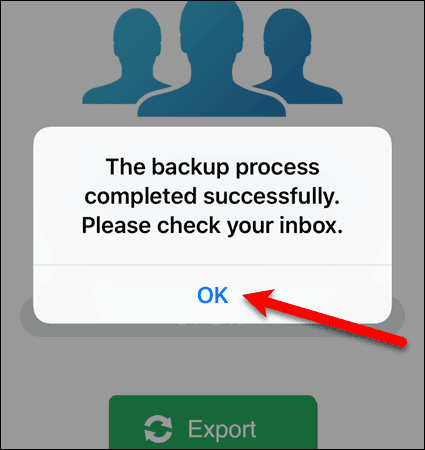Today we’ll show you how to export iPhone contacts to a VCF file or CSV file using iCloud.com and a third-party app. A VCF file allows you to restore contacts to your iPhone.
Export iPhone Contacts To a CSV file Using iCloud
The easiest way to export iPhone contacts to a CSV file is by using iCloud.com. You don’t need to install an extra app.
Sign Into iCloud
Go to icloud.com and sign in with your Apple ID and password.
If you have two-factor authentication set up for your Apple ID (which you should), enter the code you receive on your iOS device.
You can trust the browser if this is your own computer used only by you. If this is not your computer, or if others also use this computer, we recommend not trusting the browser. You’ll be asked for a two-factor authentication code every time you sign into iCloud on this browser, if you don’t trust the browser.
Open The Contacts App
Once you’re signed into iCloud, click the “Contacts” icon.
Select All Your Contacts
It might take a bit for all your contacts to load, depending on how many you have. Once they’re loaded, click the gear icon in the lower-left corner of the browser window and select “Select All” from the pop-up menu.
Export The VCF (vCard) File
To export iPhone contacts as a VCF file, click the gear icon again and select “Export vCard“.
A .vcf file will automatically be downloaded to the “Downloads” folder on your computer. Keep the VCF file in case you need to import your contacts back onto your iPhone. This can be done using the “Import vCard” option in the “Contacts” app on iCloud.com.
Convert The VCF File To a CSV File
If you want to be able to open your contacts in Microsoft Excel or Apple Numbers, you must convert the VCF file to a CSV file. To do this, open a browser on your computer and go to this webpage. Click “Choose File“.
Select the VCF file you want to convert on the “Open” dialog box and click “Open”.
Then, choose the following options:
“Format“: Select “CSV” and “Comma“. Then, check the “Add header line” box. “Encoding”: Make sure “Unicode (UTF-8)” is selected. “Filter” and “Modifications”: Do not change these settings.
Click “convert“.
A CSV file is automatically saved to your “Downloads” folder. We recommend you don’t delete the VCF file once you’ve converted it. As we mentioned previously, you can import the contacts from the VCF file back into your iCloud account to put them back onto your iPhone.
You can open the CSV file in Microsoft Excel or Apple Numbers. They will be sorted by name and you can save the file as an Excel or Numbers file.
Export iPhone Contacts To a CSV File Using a Third-Party App
If you want to export iPhone contacts from your iPhone instead of using your computer, there’s a free app called My Contacts Backup that allows you to do just that. Install My Contacts Backup and open the app. Click “OK” when you’re asked to allow MCBackup to access your contacts.
Change The Type To CSV
My Contacts Backup allows you to back up iPhone contacts as a VCF file or export iPhone contacts as a CSV file. However, backing up iPhone contacts as a VCF file is limited to 500 contacts in the free version of the app. If you want to use My Contacts Backup to create a VCF file, instead of using iCloud.com, you can purchase the PRO version of the app for $1.99. If you want a CSV file, using My Contacts Backup is quicker and easier than using iCloud.com. By default, VCF is the selected file type. To change this, tap the gear icon in the lower-right corner of the screen.
Then, tap “Type” on the “Settings” screen.
Tap “CSV (Excel)” and then tap “Done“.
Select The Data You Want To Export
Before leaving the “Settings” screen, you can select the data you want to export. To do this, tap “Configure“.
By default, all the fields for contacts are selected (slider buttons are green). Tap the slider button for each type of data you don’t want to back up. The slider button turns white when it’s off. When you’re done making your selections, tap “Done“.
Export iPhone Contacts
To export iPhone contacts as a CSV file, tap “Export“.
Email The CSV File To Yourself
To get the CSV file to your computer, tap “Email“.
Enter your email address in the “To” field and then tap “Send“.
You’re notified when the process is completed successfully. Tap “OK“. You can now access the CSV file in your email Inbox and open it in Microsoft Excel or Apple Numbers.
You should back up the data on your mobile device periodically. For iPhone, you can back up your data to iCloud. On an Android device, you can back up your app data and your personal data, like contacts, SMS messages, and call logs. There are also ways to recover lost or deleted contacts on an Android phone. How do you export iPhone contacts? Have you found any other methods or apps for doing this? Let us know in the comments. Δ Contact Us :- trendblog.guest@gmail.com