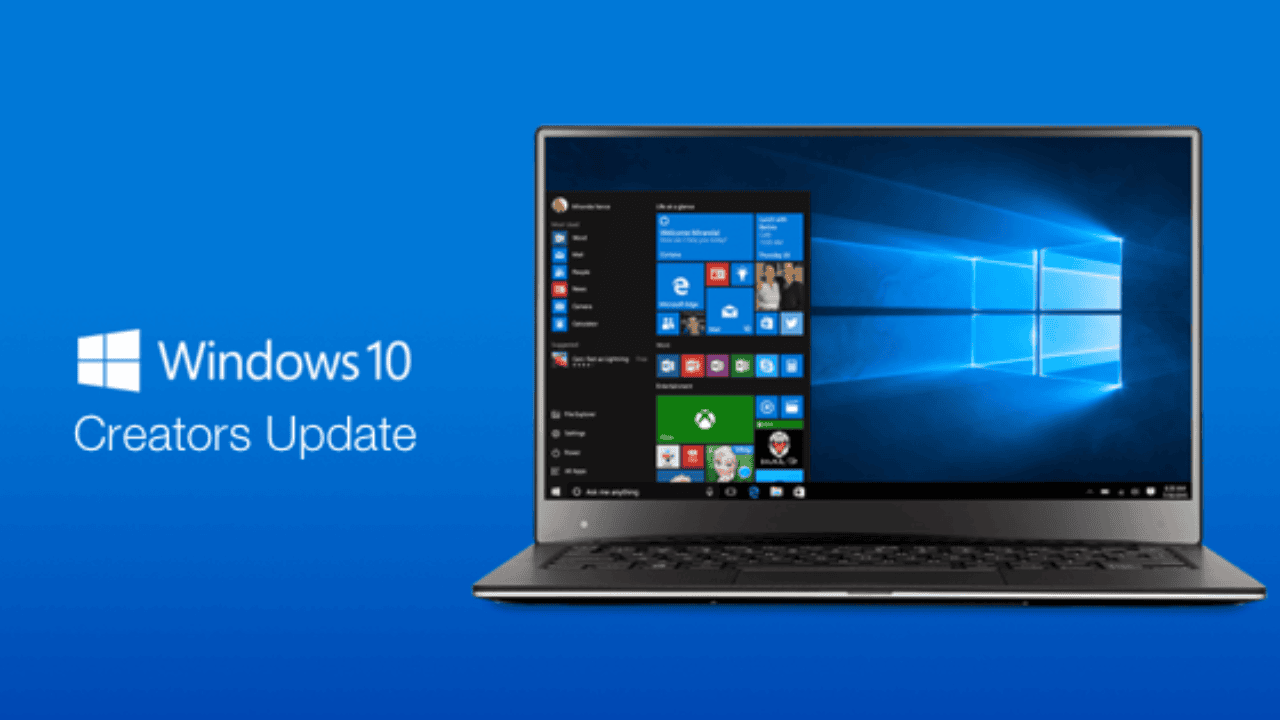What Is an Infinite Boot Loop?
While a never-ending boot loop is somewhat rare in Windows 10, it can nevertheless happen. It’s obvious if Windows doesn’t start up after you turn on your computer properly. Instead, it will try to load Windows again but will be unable to get past the boot screen. That’s what we mean when we say Windows is stuck in a never-ending cycle of trying to boot and then crashing. This error message is generated when there is an issue with the Windows registry. Unfortunately, the registry cannot be repaired without booting into Windows, rendering the operating system unusable. That’s quite the catch-22! One of the various Windows 10 recovery tools can help you get beyond this obstacle.
What Causes a Windows 10 Boot Loop?
It’s annoying to cope with a Windows 10 reboot cycle, also known as a bootloop. But why does it happen? Problems usually have one of these three origins: Due to an error, the computer is stuck in a perpetual state of restarting. Windows has had this issue for a long time.
When Automatic Repair Fixes the Windows 10 Boot Loop
Repair Windows, also known as Automatic Repair and often referred to as Startup Repair, may activate by itself if you’re lucky. Give your computer some time to reach to this point; it may take numerous reboots. Use the Automatic Repair feature and the included instructions if your involvement is required. On the other hand, if it hasn’t happened in the past 15 minutes, it probably won’t. That suggests you need to stop letting things slide and start making moves.
1. Take Out Removable Devices And Perform a Hard Reboot
You should first try turning off the computer and removing any extraneous hardware, such as printers, flash drives, speakers, etc. Because it’s possible that these gadgets could be the cause of a shaky launch in some circumstances. A hard reboot is the process of restarting a computer without using the operating system. Disconnect the devices from your computer and hold down the power button for five seconds. The PC will power down. When the 30 seconds are complete, press the power button again to restart your computer. It ought to kick off normally.
2. Dual Boot Windows System
Wait for the operating system selection screen to appear if you have more than one version of Windows installed. Instead of picking Windows 10 from the list of available operating systems, click Change defaults or another option. Then, use the instructions given in the procedure to enter safe mode.
3. Manually Access Safe Mode
It’s possible that Windows 10 will allow you to launch into safe mode. If the reboot loop is set to begin upon the launch of a certain app or piece of connected hardware, this will be possible. Restarting Windows 10 in safe mode can be done in one of three ways before the reboot is triggered: As previously said, you may not have much time to type in your order. Therefore, the initial choice is likely the quickest.
4. Use Installation Media to Access Safe Mode
However, if safe mode is inaccessible, installation discs will be required. Users of Windows 10 should create a recovery partition on their computer’s hard drive. If not, the Windows 10 installation media can be downloaded and used to create a USB or DVD recovery drive. Keep in mind that a separate computer will be required to make this. If Windows 10 is stuck in an endless reboot loop, inserting the installation discs is all that’s required to fix the problem. As an alternative, you can locate the boot manager in the UEFI/BIOS by pressing the Del, F8, or F1 keys during system boot. Set the computer’s primary device to the recovery partition, and then restart it. Using either approach should lead you to the Automatic Repair tool or the screen with advanced settings.
Factory Reset Windows 10 to Fix the Infinite Boot Loop
If none of the other solutions work, including entering safe mode, then the only option left is to perform a factory reset. All your data will be deleted and you will be left with a fresh copy of Windows 10. To be safe, it’s always a good idea to create a backup copy of your important documents beforehand.
You Fixed Your Windows Boot Loop
Windows has had a problem with endless rebooting for a long time. While earlier builds did include a few escape routes, these recovery alternatives were inadequate. Fortunately, Windows 10’s recovery and restoration features make fixing a boot loop problem straightforward. Even if you’ve managed to stop the Windows 10 continuous reboot loop, it’s wise to be cautious in the face of any future flaws and issues. Also Read: How to transfer photos from iPhone to PC Windows 10 Wireless Using these ways How to turn off the touch screen in windows 11( Step by Step Instructions) Split Cells in Excel in Windows, macOS, Web: 2022 Updated 2 Methods to Activate Windows 10 for Free Using Code
Q1: How do I fix BIOS boot loop?
If your computer is frozen at the BIOS screen, you need to access its settings. Set the computer to boot from a removable media such as a USB device or a CD/DVD. To fix the computer, you can either put in the DVD/CD or connect in the bootable USB. If you restart the malfunctioning computer, you should be able to log in again.
Q2: What causes Windows Update loop?
After installing Windows Update, if you experience a boot loop, check your BIOS settings to see whether they are the cause. Typically, this is brought on by a Secure Boot feature that needs to be disabled in order to resolve the issue.
Q3: Can you fix boot looping?
The first thing to do when you see a boot loop is to do a soft reset. Remove the battery and power off your Android device. If you can’t remove the battery from your phone’s model, try turning it off and back on again after five minutes.
Q4: How do I boot in Safe Mode?
Get in touch with your phone’s power button. To mute the sound before the animation begins, press and hold the volume down button on your phone. Maintain pressure until the animation concludes and the safe mode logo appears. At the very bottom of your display, you’ll see the words “Safe mode.”
Q5: Why did my PC restart loop fix?
Recurrent reboots can be the result of faulty hardware or system instability. Overheating or problems with the BIOS are also possible causes, as are problems with the RAM, hard drive, power supply, graphics card, or any external devices. If your PC frequently restarts or freezes, Hardware issues may be to blame; this post will help. Δ Contact Us :- trendblog.guest@gmail.com