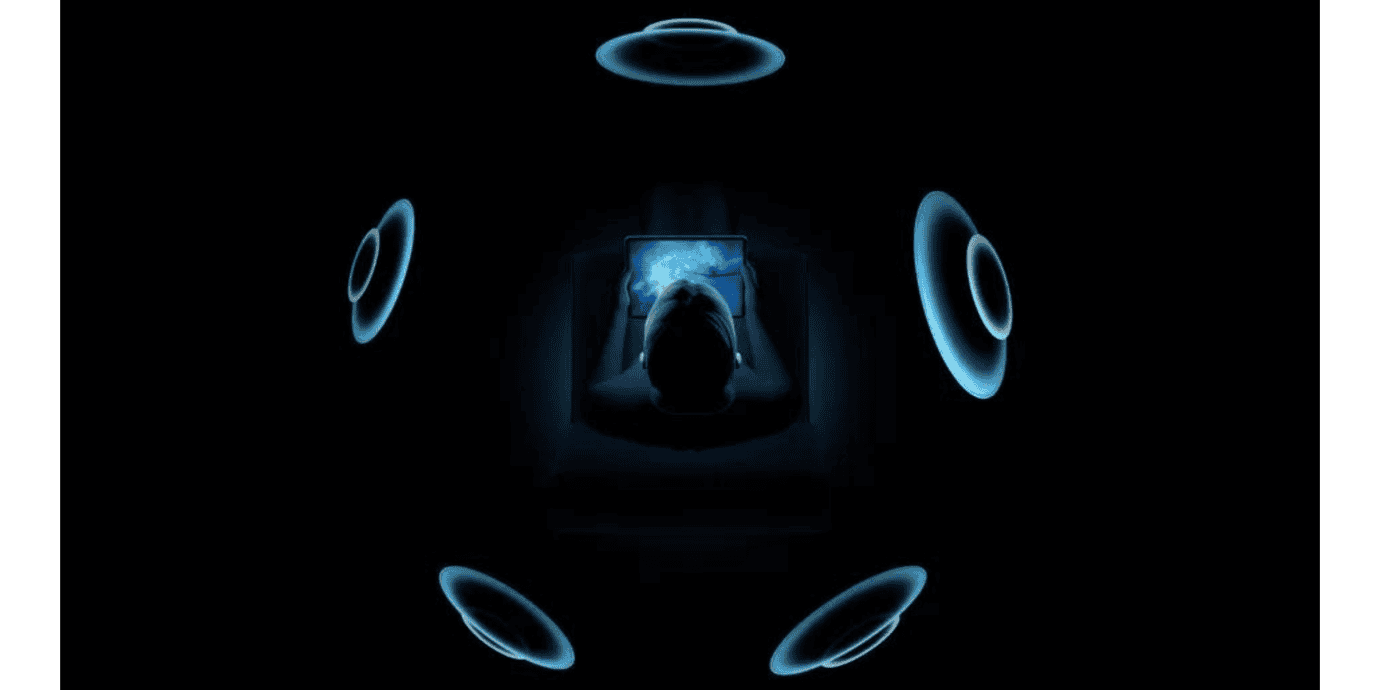To utilise the same Apple ID across several devices, you’ll have to enable two-factor authentication on each of them. It’s possible that this is an example of how you may utilise music on your iPhone while still answering an incoming call. To make a phone call, just plug in your AirPods and let them identify that you’ve been listening on your Mac through your AirPods. If your AirPods are connected to your Mac, you may receive a notification on your desktop. A Connect button appears when you hover your mouse pointer over the notification. Click Connect if you want your AirPods to stay connected to your Mac.
Plug your AirPods into your Mac and choose “Show Bluetooth options” to turn off automatic switching. Click the Options button to the right of your AirPods in the list of devices to access the settings. To see the last time you were connected to this machine, select Connect to This Mac and then Find Previous Connection in the Find Previous Connection dialogue box. Select the Automatically radio button to bring this feature back to life.
Manually Switching Between Devices Using AirPods
If you want to use your AirPods with anything else, you’ll have to do it the old-fashioned way.
Connect your iPhone to the computer.
The quickest method is to use your iPhone as a bridge. It’s also likely to be your most-used tool. Verify that Bluetooth is turned on in your phone’s settings. Open your AirPods and plug them in. Keep your iPhone and AirPods case near together. Your iPhone will show a connection animation, and you should select Connect to begin the connection process. Congratulations! Your AirPods have now been successfully set up.
Switch to Apple Watch
Once you’ve connected your AirPods to your iPhone, you can seamlessly switch to your Apple Watch.
Switch to iPad
Switch to Mac
Go to the Settings menu on your mobile device. Choose Bluetooth options from the drop-down menu that appears next. Turn on Bluetooth if necessary. Select the option to display Bluetooth in the menu bar now. The Bluetooth icon will now be located at the very top of your screen, making it quick and simple to use. The Bluetooth symbol will appear in your menu bar. Click on it to connect your AirPods.
While AirPods smoothly connect to Apple devices, they can connect to other devices. Below you will discover how to use your AirPods with non-Apple devices.
Switch to Chromebook
Make sure Bluetooth is switched on your Chromebook. Select the Menu option from the drop-down menu in the lower-right corner of your screen. Remove the AirPods from their case and place them in a safe place. To set up your AirPods, press down the setup button on the case’s rear for a couple of seconds. Other Bluetooth devices will be able to discover the AirPods as a result of this. The AirPods’ LEDs will turn white. Your Chromebook’s Bluetooth menu will then have a list of available devices for you to choose from.
Switch to Android
Switch to PC
On your PC, launch the Settings app. Next, choose Devices from the list of options. Add Bluetooth or other devices by clicking on the Bluetooth and other devices tab. Next, choose Bluetooth from the available choices. Remove the AirPods from their case and place them in your ears. Hold the AirPods setup button down for a few seconds. A white light will appear on the AirPods. After that, you’ll be able to access them through your PC’s Bluetooth settings.
How to Turn Off Auto Switch on iPhone and iPad
With iOS 14 and iPad OS 14, Apple added AirPods auto-switching. When you put on your AirPods, they will instantly identify what device is playing music and connect to that device for a smooth listening experience. Follow these methods to stop AirPods from switching automatically:
Use this method just on devices where you don’t want to immediately switch to your AirPods. Depending on how frequently you use your AirPods, you may want to keep auto-switch enabled on your primary device. Because of this, your AirPods will only connect to the device you last used if you changed the configuration. The AirPods won’t immediately switch to the device whose settings you updated if they were most recently connected to another one.
Why Turn Off AirPods Automatic Switching?
Why would you want to disable auto-switching if it’s a useful feature? What if you’re multitasking across devices? If that’s the case, your AirPods may randomly flip between devices, making it difficult to listen to either.
It’s a common occurrence in my home. Because my spouse is watching TV on her iPad while I listen to a podcast on my iPhone, my AirPods alternately play her programme and mine, which is infuriating. You can prevent it from happening if you make a change to this setting. Certain situations will need using two pairs of AirPods in order to listen to the same audio source on both of them at once. If this is the case, have a look at our guide on how to use two AirPods together to share audio.
How To Turn Off AirPods Auto Switch on a Mac
Macs running macOS Big Sur 11.0 also support AirPods automatic switching, so you may want to change your Mac’s settings, too. This is how it works:
Make sure your Apple AirPods are plugged in and ready to go. Select Apple from the drop-down option. Select Preferences from the drop-down menu. Select Bluetooth from the drop-down menu. Next to your AirPods, click on Options. Connect to this Mac and then click When This Mac Was Last Connected in the pop-up box.
You can use AirPods with virtually any Bluetooth-capable device even though they only connect automatically to Apple devices. Were you able to use your AirPods to switch between different devices? Let us know what you think and what you’ve learned in the comments section below. Check our article on How to configure errors and connect AirPods with any other Non – Apple Phone To know more on how to How to Connect AirPods to an Apple Watch, click here Check our article on How to configure errors and connect AirPods with Windows by clicking here Check our article on How to configure errors and connect AirPods with PS4/PS5 by clicking here Check out our other AirPods troubleshooting tips: How to Fix AirPods When They’re Not Working. Δ Contact Us :- trendblog.guest@gmail.com